
How to create a timeline in microsoft update#
Leave the Automatically update dates when markers are moved check box selected. In the second Date format list, choose how you want the unit labels to look, or else clear the Show dates on interim time scale markings box. If you want each time scale unit (the unit you chose in step 5) to appear on the timeline, leave the Show interim time scale markings on timeline check box selected. In the first Date format list, choose how you want the dates to look. If you want the begin and end dates you chose in steps 3 and 4 to be visible at the ends of the timeline, leave the Show start and finish dates on timeline check box selected. Otherwise, clear the check box. On the Time Format tab, in the Language box, choose the language that you want for your timeline. If you choose Months, you can also choose which day that you want the fiscal year to begin on.

If you choose Weeks, you can also choose which day that you want the weeks to begin on. Under Scale, choose a Time scale unit for the timeline. In the Finish box, type or select the end date for the project. On the Time Period tab, in the Start box, type or select the start date for the project.

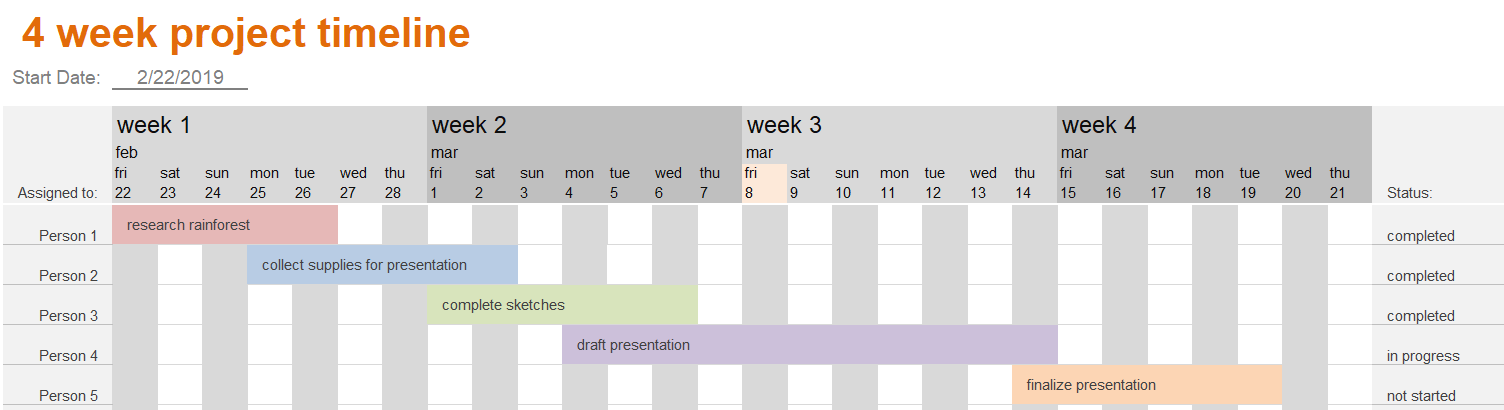
To find the right template to start from, go to File > New and, in the search box, type Timeline.įrom the Timeline Shapes stencil, drag one of the timeline shapes ( Block, Line, or Cylindrical) onto the drawing page.


 0 kommentar(er)
0 kommentar(er)
